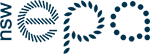The Integrated Waste Tracking Solution (IWTS) has replaced the Online Waste Tracking (OWT) and WasteLocate systems for tracking the transport of hazardous and other high-risk wastes. Our website will shortly be updated to reflect this change.
In the meantime, you can find out more about the IWTS or by contacting us on (02) 9585 6303 or iwts.engagement@epa.nsw.gov.au.
For step-by-step user guides and frequently asked questions about the IWTS, please visit the KPMG Origins Help Centre, including about how to create a Consignment Authorisation in the IWTS and creating a Transport Certificate from a Consignment Authorisation.
About consignment authorisations
A consignment authorisation (CA) is an approval issued via a waste receiving facility, to a consignor, for the movement of a specific type of waste to the nominated receiving facility for up to one year.
The consignor is the entity who arranges for the waste to be sent to a receiving facility. It can be the waste producer, the transporter, or an authorised agent (a licensed receiving facility or transporter).
Among other details a CA must specify
- the consignor of the waste
- the facility lawfully receiving the waste
- the waste code
- the period of validity of the CA
CAs can be created by receiving facilities that the EPA has approved to issue CAs under Clause 51 of the Protection of the Environment Operations (Waste) Regulation 2014, or by the EPA, if required.
A CA must be created before waste can be transported from the producer to a receiving facility. Transport certificates (TCs) are created from the CA to accompany each waste transport movement. This may be a single waste movement or multiple waste movements within the CA’s validity period.
The online waste tracking system (OWT) enables approved facilities to create CAs online. It has data validation checks that eliminate many common errors made when creating CAs offline. The OWT also includes features that enable facilities to
- maintain their CAs more efficiently, including search and download functions
- record data on the CAs for their own business purposes
- store default data to reduce the work involved in creating TCs
The OWT can create CAs for tracking waste within NSW only. If you want to transport trackable waste out of NSW to a waste facility in another state, you must contact the environment authority in that state to obtain a CA. This means your waste transport must be documented using the paper-based system, and not the OWT.
See paper transport certificates for more information, and tracking waste out of NSW when transporting interstate.
If you are transporting waste into NSW from another state, NSW-based receiving facilities are able to issue CAs and TCs via the OWT for the waste transport. Please confirm with the environment authority in the state where the waste originates whether you also are required to use the paper-based system.
Search for and edit an existing consignment authorisation
To search for a CA, go to ’Existing CA‘ in the left-hand side menu of the OWT screen.
Search criteria: You must enter data in at least one of the search fields
- CA number
- waste code
- consignor
- receiving facility
- CA status
If there are more than 40 records matching your search criteria, you will be asked to further refine your search by entering data in more of the search fields.
Clicking the column headings in the Search results table will sort the results.
Once you have located the CA you are looking for, and depending on your OWT user role, you can
- Create TC - create a TC under the selected CA
- View CA - display CA details onscreen
- Print CA - generate a printer-friendly version of the CA displayed under ‘View CA’
- Terminate CA - allow no more TCs to be created under the CA
- Edit CA – the EPA will have allocated CA create/update permissions based on your assigned user role
Only the following can be edited on an existing CA
- contact details for all parties,
- secondary waste details such as the waste description field nominated under the waste code
- waste pick-up address
Updated details will appear on the CA and be copied to all subsequent TCs created under the CA. Existing TCs are not updated.
If you want to change the basics of the CA – the consignor and address, ABN, waste code, transporter or receiving facility – you will need to create a new CA and terminate the other CA if necessary.
Create a consignment authorisation
The OWT provides 3 ways of creating CAs
- Enter all new data – use this function to create a CA for a new customer or if you are a new user of OWT.
- Copy from and edit an existing CA – use this function if you have a current CA for a customer and you want to create a new CA for that customer with a different validity period or waste code.
- Batch copy multiple CAs – use this function if you have a number of CAs expiring soon and you want to renew them.
Create CA using ‘Enter all new data’
To create a new CA, select the ‘New CA’ option in the left- hand side menu of the OWT screen, then select ‘Enter all new data’.
- Select validity period. This can be for a single waste movement or an ongoing consignment of the same waste for up to one year.
- Select receiving facility. Only receiving facilities in NSW can be registered in the OWT.
- Select waste code for the waste to be transported. If you need help with entering multiple waste codes, see Multiple waste code consignment authorisation
- Enter or search for consignor details. Note in the drop-down options that the consignor’s role can be ‘Agent’ meaning ‘authorised agent’, or ‘Producer’. In most cases the consignor will be the waste producer.
- If applicable, select ‘Interstate milk run’ and the state from which the waste is being collected.
The ‘interstate milk run’ option is used by authorised agents who collect waste from multiple waste producers interstate for storage, processing, treatment or disposal in NSW. The term ‘milk run’ accounts for multiple waste pick-ups from various waste producers while on the same trip. The transport is not a ‘milk run’ if it involves round-trips between the producer and receiving facility to collect portions of the consigned waste. In this case, each round trip must have its own TC to accurately record each individual transport of waste.
Select waste transporter. You do not have to select a transporter at this stage but if you do, it will allow your nominated transporter to access the CA. If you are using more than one transporter for the waste covered by the CA, you can create a new CA using copy and edit data from an existing CA and change transporter details. A CA where no transporter is nominated means that you create the TCs and nominate the transporter on the TCs.
The 'proposed delivery period' is the expected time between waste pick up from the consignor and when it arrives at the receiving facility. This is to account for delivery timeframes and detect delays in the standard delivery process. It does not limit how far in advance of pick-up a TC can be created. - Draft CA is created. You can add other details later such as the transporter, or notes for TCs created under the CA. ’Print draft CA‘ will create a PDF of the draft CA for review. This draft CA has no assigned number and is not valid until ’Create CA‘ is selected.
- Create CA. Selecting ’Create CA‘ generates the CA with a consignment authorisation number. TCs can now be created from this CA.
Create a new consignment authorisation using ‘Copy and edit data from an existing CA’
Use this option when you need to
- roll over details from only one CA
- edit start and end dates before batch copy
- Search for and select a single existing CA to copy. See ’Search for and edit an existing consignment authorisation’ for search tips.
Note: ‘Copy and edit data from an existing CA’ is not available for multiple waste CAs. - Copy CA opens the CA for editing.
- Edit draft CA – as with ‘Search for and edit existing an existing consignment authorisation’ option, only certain details can be edited before copying.
The consignor and receiving facility are automatically entered by the system from the reference CA and cannot be changed. To change these requires a new CA using the ‘Enter all new data’ option.
Some data can be changed including: new CA start and end dates; contact details; waste code and some waste data
Some new data can be entered: you can add notes for transport drivers or others involved in the movement of the waste. - Click the ‘Print draft CA’ button to generate a CA without a CA number for checking only. This is not a valid CA.
- Click ‘Create CA’ to generate a valid, numbered CA.
- CA created Once the CA is created you can
- View and print it
- Email a copy to your consignor
- Create a TC for this CA
- If contact details on the CA require updating, first edit the existing CA, then save your changes before batch copying it. The new details will appear in the new CA. See ‘Search CA’ for more information.
- Only CAs due to expire within the next 30 days can be batch copied. CAs which have already expired or have been terminated cannot be copied.
- All CAs created through batch copy start on the day after the expiry date of the CA from which they are copied.
- All CAs created through batch copy have the same validity period as the CA from which they are copied.
- To edit CA start and end dates, you must do this first, using ‘Copy and edit data from an existing CA’.
- Search for and select the CAs you want to roll over
Use the CA search process to select the CA or CAs you want to batch-copy. All consignor, waste and receiving facility data are also copied. You can 'select all' CAs returned by the search, then deselect those you do not want to renew. - Select ‘Batch Copy CA’
- Confirm CA copy to create new draft CA
- Check all CA details
- Create the CA by clicking OK.
Batch copy and create multiple consignment authorisations
A receiving facility can 'renew' or roll over multiple CAs using the ‘batch copy’ process. This function is useful where several CAs expire on the same date.
Before you begin
Roll-over process
Recording waste amount
For circumstances where it is not practical to update the TC with the amount of waste at pick-up, uncheck the 'waste amount at pick-up required' box when creating a CA.
The EPA monitors the use of the 'waste amount at pick-up not required' function. Receiving facilities that uncheck the 'waste amount at pick-up required' checkbox when the waste amount can clearly be recorded may lose their approval to issue CAs.
When recording the waste amount, select the unit from the list available. Tonnes and kilograms are available for all waste types. Litres are available for most waste types, except where the waste can only ever be a solid. Other units are available for specific waste types, such as cubic metres for contaminated soil and number of drums for drums contaminated with a controlled waste. The system has in-built conversion factors to convert waste amount to kilograms for comparing waste amount at pick-up and arrival.
Multiple waste code consignment authorisation
Some facilities are permitted to create a CA for the movement of more than one waste type.
Create a CA for multiple wastes by following steps (1) to (3) in ‘Create CA using ‘Enter all new data’. The waste selection page then shows a prompt to ‘select the required waste for the CA or select multiple wastes CA’. Select the ‘Multiple waste CA’ button at the bottom of the screen.
You are then taken to a new waste list screen where you can select more than one waste type.
The following screen is the standard Draft CA screen. To edit multiple waste details for your list, first Create the CA as normal, then use the ‘Edit CA’ function to go back and add details for each waste type on the CA.
Once you have the CA open for editing, go to the ‘Waste’ section where you will see the multiple selected wastes under a separate heading ‘Additional wastes’. Each waste type has an ‘edit’ option. Selecting ‘edit’ will bring up a window that will allow you to enter or edit all secondary waste information such as proposed treatment, Dangerous Goods class and packaging type.
After saving the edited CA, it will show the multiple wastes in the ‘Additional wastes’ table.
Transport certificates generated from the CA will include these wastes and edit options.
Check that you enter data against the correct waste type while you are processing the TCs.