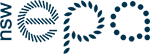The Integrated Waste Tracking Solution (IWTS) has replaced the Online Waste Tracking (OWT) and WasteLocate systems for tracking the transport of hazardous and other high-risk wastes. Our website will shortly be updated to reflect this change.
In the meantime, you can find out more about the IWTS or by contacting us on (02) 9585 6303 or iwts.engagement@epa.nsw.gov.au.
Logging in
To log into the online waste tracking system (OWT) click here.
Setting up the system
Disable pop-up blocker
IMPORTANT: The OWT uses pop-up screens, so make sure the pop-up blocker on your web browser is switched off when using the tracking system. If your virus protection software has a pop-up blocker, make sure it is also switched off.
Change your password
It is recommended that you change your password when you first log in. You can change your password from the ‘EPA online applications profile’ screen, displayed immediately after the ‘log in successful’ screen. Select ‘Change password’ from the left-hand sidebar menu and follow the instructions.
About the home screen
- Green left-hand sidebar menu – here, you select the function you want to use. For example, to create a new consignment authorisation (CA), select ‘consignment authorisation’ in the sidebar menu and then select ‘New CA’.
- Text boxes for entering data – enter data by either selecting from a list of drop-down options such as ‘Waste code’ or ‘Status’ or entering data such as ‘CA no.’ or ‘Consignor’. Some text boxes require data to be entered in a specific format, so phone numbers should be written as (99) 9999 9999 for landline phone numbers or 0410 999999 for mobile phone numbers, and ABNs should be written as 99 999 999 999.
- Search function – usually the search can be quite specific. The system will generally accept partial data in an open search field, for example, for ‘TC no.’, ‘51234’ is acceptable for TC number ‘2T00051234’.
- Status of the TC and CA – this function shows the progress of waste being transported on TCs and establishes if a CA is valid.
- Function buttons, such as ‘Search’ and ‘Clear’.
Error messages – when you select a function button, the system will perform an error-check of data validity and other details before progressing. If any errors are detected, an error message is displayed in red near the top of the screen. Sometimes the OWT will revert to an error page instead of a message. If this happens for a function that you’re expecting to work, refer to the trouble shooting page, or the task-specific Help page.